How To: Activate OidView (Archived versions)
For versions 4.5 and above, please see the following post here: http://www.oidview.com/wordpress/2012/10/03/how-to-activate-oidview-versions-45/
OidView needs to activated to be completely licensed and work properly. To activate OidView, follow these steps:
1. Get the HARDWARE-ID
The HARDWARE-ID (also called the HARDWARE Fingerprint by the licensing system).
e.g.: ABCD-1234
It is NOT a MAC-ADDRESS. It is a unique one-way hash that is generated for your computer. It changes if you upgrade the OS, install a new disk drive, or install some major piece of hardware in your computer. Don’t worry, if it changes, you can “transfer” your OLD license and HARDWARE-ID to a new computer (or the same computer) with a different HARDWARE-ID.
The HARDWARE-ID can be obtained by:
a) In OidView, click Help -> Show HARDWARE-ID.
b) From the Command Line (in the OidView directory), type OIDVIEW REGISTER
2) Get your ORDER#
This is provided to you when you purchase the product. The ORDER# is a long number, sometimes with a dash and more numbers. Rarely is it a set of words or other characters.
e.g.: 103539845-1
3) Submit License Request
Simply go to the following URL with the HARDWARE-ID and the ORDER# and submit your request using your email address.
licenses: http://www.oidview.com/key-request-main.html
Please note for license transfers and upgrades you will need the original HARDWARE-ID and the new HARDWARE-ID, and you will need to use a different url:
transfers: http://www.oidview.com/key-request-txfr.html
upgrades: http://www.oidview.com/key-request-upgrade.html
4) Check your email
There should be 2 emails arriving in your inbox within the next minute or so. One email will have the activation information on it, and the other should have both the activation information and the license keys themselves, as attachments. If you only receive ONE email, then you need to go to step 3 again, and either enter a different email address or uncheck the option “Send Key in Zip File”, as some mail servers block emails with certain attachments.
Inside the email you will have two lines specifying the USER and CODE. The USER should be your email address, the CODE should be a very long code of many characters and numbers (it may be longer than the example show here), e.g.:
USER : [email protected]
CODE : 000017-F30Q9V-XPZK44-Y3UC42-VX52UJ-KEP2C2-34WGYN-319V1K
5) Copy the license keys into the OidView directory
Usually they are named license.key and license.tms.key. These are NOT registry keys, do not try to enter them into the registry. They are encrypted binary files.
If there was a ZIP file, extract the 2 or more keys into the top-level OidView directory (usually Program Files\OidView). Otherwise, just save the attachments into this directory.
6) Activate OidView
Start OidView or type OIDVIEW REGISTER from the command line prompt. It will ask you for the USER and CODE. Here you will enter the USER and CODE you were given in the email.
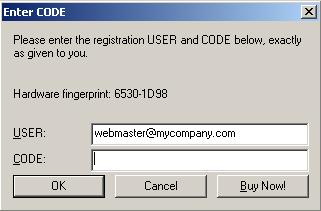
Activation Screen
Now, simply click the OK button and you should receive a message stating the key has been stored.