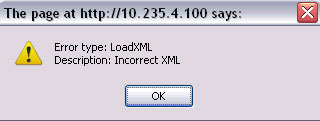How To: Install Jaguar Community Version on Windows
This guide is meant to help users install Jaguar on Windows.
JaguarSX has the following minimum system/software requirements:
- Java 6
- MySQL 5 Database
- Apache 2
- PHP 5
You will need to make sure your system is running Java, at least version 6. If you need to install Java, you can download it from here: http://java.sun.com/javase/downloads/index.jsp
NOTE: For Windows we highly recommend installing WAMP first as it will quickly and easily install all needed components (MySQL, Apache, PHP): http://www.wampserver.com/en/
After installing WAMP make sure to put the server “online” by clicking on the “gauge” icon in the system tray and clicking “Put Online”. Also, make sure to set the wampapache and wampmysql services to start up as automatic in the windows service manager.
Use the following instructions to install on the same system. If installing different components on different systems, please contact us for help with setting up.
For installation on a single system:
- Download the monitorengine and webengine for your particular system from link provided from support.
- Make sure MySQL, Apache, and PHP is installed (Installing WAMP is simplest on Windows), and make sure they are set to start up automatically as services.
- Make sure that for the PHP installation, the MySQL and SOAP extensions are enabled. The WAMP install does not enable the SOAP extension by default. You may have to enable it manually by clicking on the WAMP server icon in the system tray and selecting PHP -> PHP extensions, and then checking php_soap.
- Make sure to set PHP error reporting in the php.ini file to:
error_reporting = E_ALL & ~E_NOTICE & ~E_STRICT
- Install monitorengine first. The install will pause and ask for the license. Copy the license file to the installed directory and rename it to license.jaguar.key
- Install webengine into the docroot (i.e. for WAMP you could use c:/wamp/www/bytesphere)
- Bring up the UI by pointing your browser at: http://localhost/bytesphere
- When the login screen comes up, click “install” link next to the language dropdown.
- Click “Install” on the English, then go back to login.
- Login as bytesphere/bytesphere! (notice the ‘!‘ on the end of the password)
- You should see the main HOME screen now. Enjoy!
If you do not see an “install” link next to the language dropdown on the login screen, it is probable that the monitor engine is not configured correctly to talk to your database. Please check the monitorengine settings and log, and make sure that the ‘bytesphere’ database has been created (there are 50+ tables).
I hope this article helps. If you have questions or comments please feel free to contact us or leave them here.
Thanks!