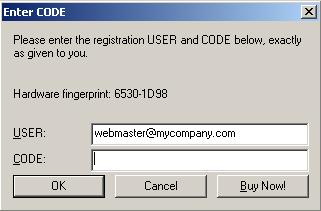How To: Activate OiDViEW (Versions 4.5+)
For older versions of OiDViEW, please see the following article: http://www.oidview.com/wordpress/2008/10/07/how-to-activate-oidview/
These instructions assume that you have purchased a license or maintenance. If you have not, please visit our sales page here: http://www.oidview.com/sales-oidview.html
STEP 1: Install the latest version of OiDViEW
If you have already downloaded and installed the latest version, you can skip to step 2. If not, you can download the latest version of OiDViEW from here: http://www.oidview.com/oidview-eval.html. You can install new versions over the old versions.
STEP 2: Make sure to DELETE any old license.* or registration.xml files from the OiDViEW directory (Updates or Maintenance users only)
If you are updating from an old version, before activating make sure to DELETE the old key files, sometimes they can cause activation problems.
STEP 3: Start OiDViEW and click the ACTIVATE button
Once the dialog appears, it will ask you for an ORDER# and an EMAIL address. Please enter your original ORDER #, not the order number you received if you have renewed maintenance, because the license is tied to the original ORDER#.
The product should now be activated. If you have problems, please contact support.
If your machine is NOT connected to the internet, you can request the activation key online from our website: http://www.oidview.com/key-request-main.html
To get your HARDWARE-ID, type “OIDVIEW REGISTER” from the command line in the OIDVIEW directory.